 Fonctions de date
Fonctions de date
Les fonctions Excel pour gérer les dates
JOUR, MOIS, ANNEE
Affiche le jour, le mois et l’année d’une date.
JOUR(numéro_de_série)
MOIS(numéro_de_série)
ANNEE(numéro_de_série)
Exemple


=JOUR([@Date])
=MOIS([@Date])
=ANNEE([@Date])
[@Date] représente donc simplement une cellule contenant une date.
AUJOURDHUI
Affiche la date du jour.
=AUJOURDHUI()
La fonction n’a pas d’argument. Le résultat se met à jour à chaque ouverture du classeur (écrire la date du jour : CTRL + ;)
MAINTENANT
Affiche la date et l’heure.
=MAINTENANT()
La fonction n’a pas d’argument. Le résultat se met à jour à chaque ouverture du classeur
(écrire l’heure immédiate : CTRL + :)
DATEVAL
Permet de convertir du texte en date.
DATEVAL(date_texte)
Exemple
Nous avons une colonne avec les mois au format Texte et une autre des années :


=DATEVAL("1˽"˽&˽[@Mois]˽&˽"˽"˽&˽[@Année])
( ˽ représente un espace)
Pour afficher le format Date, sélectionnez la colonne, puis Accueil > Liste Formats de nombre > Date courte :


DATE
Permet de reconstituer une date.
DATE(année,mois,jour)
Exemple
=DATE([@Année];[@Mois];1)
On reconstitue une date en prenant le mois et l’année du tableau, et en mettant arbitrairement le jour sur 1
Numéro de semaine
Dans les exemples ci-dessous, la référence [@Date] pointe vers une cellule contenant une date.
Pour les versions 2007 et antérieure
=ENT(MOD(ENT(([@Date]-2)/7)+0,6;52+5/28))+1
Pour la version 2010
=NO.SEMAINE([@Date];21)
Le code 21 fait en sorte que le numéro de semaine soit correct, c’est-à-dire calculé selon la norme européenne.
Pour les versions 2013 et suppérieures
=NO.SEMAINE.iso([@Date])
Want to print your doc?
This is not the way.
This is not the way.
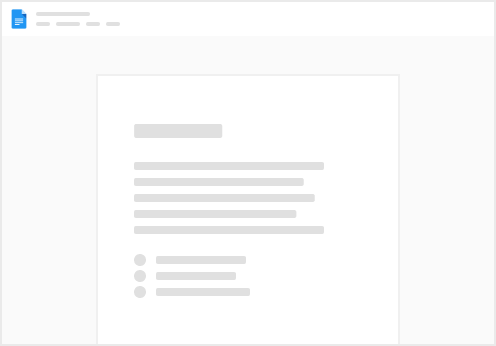
Try clicking the ⋯ next to your doc name or using a keyboard shortcut (
CtrlP
) instead.