 Protéger les données
Protéger les données
Empêcher la suppression de cellule et de feuilles, ouvrir un lecture seule.
Protéger la feuille
La protection se passe en deux temps : le verrouillage des cellules puis l’activation de la protection.
Verrouillage des cellules
Au départ, toutes les cellules sont verrouillées. Vous devez donc déverrouiller les cellules pour lesquelles vous allez autoriser l’accès.
Activer la protection


Désactiver la protection


Protéger le classeur
Activer la protection
La protection du classeur permet d’empêcher les manipulations des feuilles : création, déplacement, copie, nom, suppression…
Désactiver la protection
Protéger en lecture écriture
Want to print your doc?
This is not the way.
This is not the way.
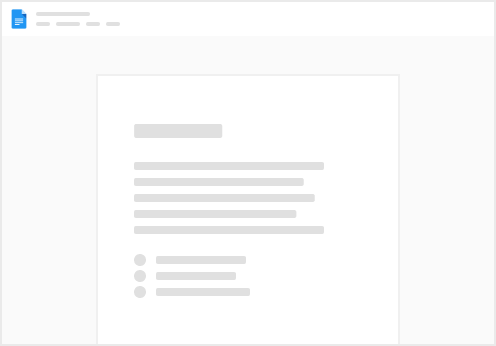
Try clicking the ⋯ next to your doc name or using a keyboard shortcut (
CtrlP
) instead.